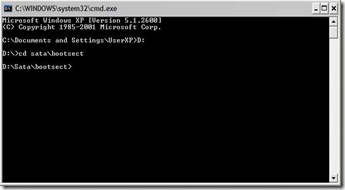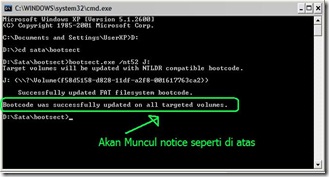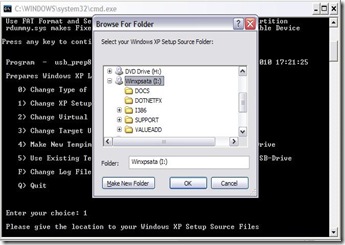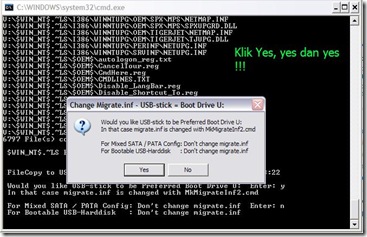Ketemu lagi pada kesempatan yang indah ini,,Wuish,,,kaku bgt bahasane. Ok inilah saatnya saya share cara menginstall Laptop SATA via USB Flash Disk. Siapkan dulu bumbu-bumbunya:
1. USB Flashdisk minimum 1 GB (2GB recomended)
2. CD Windows integrated SATA yang udah kita buat kemaren, klo ga bisa download aja di sini. Untuk menggabungkan file-filenya gunakan HJSPLIT, download aja di sini.
3. usb_prep8.zip
4. PeToUSB_3.0.0.7.zip
5. bootsect.zip
File 3,4,5 bisa di download di sini, oya kita juga perlu magic iso, atau ultra iso, atau software virtual cd lain untuk baca file image cd instalasi. Bagi yang punya cd rom driver di kompinya tinggal burn aja file image cd instalasi integrated sata tadi dengan n-lite.
Selanjutnya kita ramu bumbu-bumbu tadi,,
- 1. Colokkan flashdisk ke kompi.
- 2. Insert CD instalasi ke CD rom komputer, atau mount file image ke virtual cd drive.
- 3. Extract usb_prep8.zip dan bootsect.zip ke dalam satu folder (extract to drive D:\sata) contoh kasih nama foldernya “sata”. Sehingga dalam folder “sata” akan berisi dua folder masing-masing bernama usb_prep8 dan bootsect.
- 4. Extract PeToUSB_3.0.0.7.zip ke dalam folder hasil extrakan usb_prep8. (ekstract to D:\sata\usb_prep8)
- 5. Masuk ke folder “sata” masuk ke folder usb_prep8 dan klik 2x file usb_prep8.cmd.
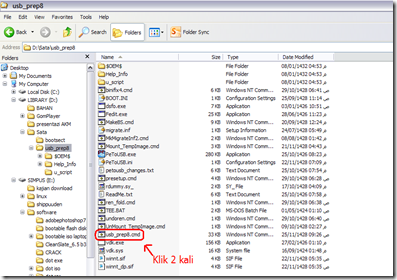
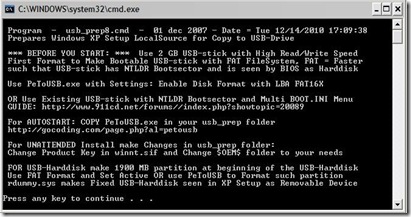
Press any key to continue . . . (tahu artinya kan?) klik aja enter. Eits jendela cmd.exe di atas jangan skali-kali di close ya? Ntar bisa meledak tuh kompi wkwkwkwkw..^_^
Klik Refresh sehingga muncul nama flashdiskmu dalam kotak “Drive Label” kemudian centang Enable Disk Format, Quick Format dan Enable LBA (FAT 16X), dan juga pastikan pilihan USB Removable aktif. Lalu Klik Start lalu muncul kotak dialog apapun klik yes atau OK.
- 8. Setelah Proses Selesai flashdisk anda telah terformat, klik Close.
- 9. klik start-run-ketik cmd tekan enter ketikkan nama drive tempat folder “sata” tadi berada. Karena tadi kita simpan di drive D, maka ketikkan D: di dalam cmd.exe yg baru kita buka tadi. Lalu tekan enter, kemudian ketikkan cd sata\bootsect tekan enter lagi. Sampai seperti ini
di samping tulisan D:\Sata\bootsect> ketikkan bootsect.exe /nt52 J: (dimana “J” adalah letak flashdisk kita berada. Jangan sampai keliru !!) Lalu tekan enter dan akan muncul seperti ini
- 10. Tutup cmd.exe yang kita buka barusan, kembali ke cmd.exe yang pertama kita buka,,,(Heheheh belum ditutup kan?)
- 11. Ketikkan 1 dan tekan enter lalu browse CD rom drive (virtual cd drive) letak file instalasi windows integrated sata tadi.
- 12. Klik Ok, lalu ketikkan 2 kemudian ketikkan huruf yang belum menjadi label drive di komputer kita (e.g V) ketikkan V lalu tekan enter.
- 13. Kemudian ketikkan 3 kemudian ketikkan huruf label drive tempat flashdisk kita berada (e.g J), karena flashdisk saya di J ketikkan J.
- 14. Next ketikkan 4 lalu tekan enter sampai muncul tampilan seperti ini
- 16. Tunggu sampai muncul lagi tulisan press any key to continue . . . lalu tekan enter akan muncul kotak dialog seperti ini
Klik enter lalu klik enter sampai jendela cmd ilang dan selesai sudah Alhamdulillah..
- 19. Sekarang flash disk anda siap digunakan untuk menginstall laptop baru berbasis SATA, ataupun komputer berbasis SATA.
Untuk menginstall winxp biasa belum integrated SATA tinggal ganti aja CD instalasi atau file image Instalasi winxp aj,, lalu ikuti langkah dari 1-19 sama kok prosesnya. Ok Selamat mencoba! Kerusakan apapun yang mungkin terjadi pada komputer, flashdisk dan atau laptop anda, seluruhnya bukan merupakan tanggung jawab kami..!!
Apabila ada pertanyaan silakan hub saya di 087836707772 atau via chat, email di asna_rey@yahoo.co.id atau facebook di aansulistyo1989@yahoo.co.uk.
See ya next post,,,!
Wassalam….