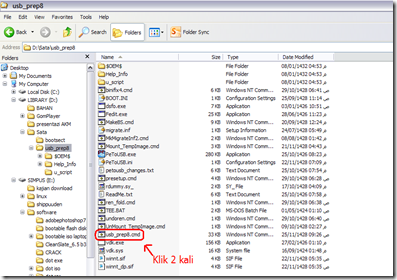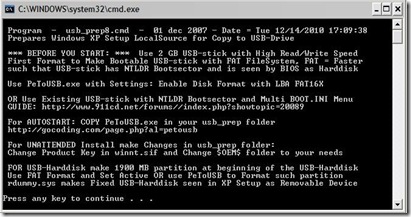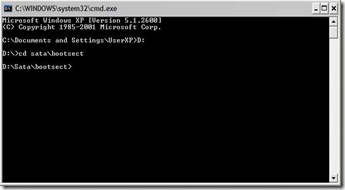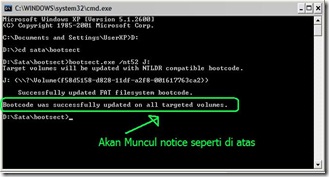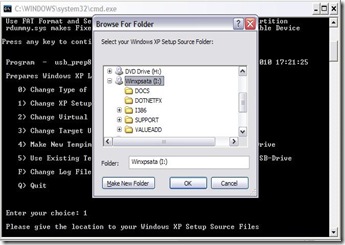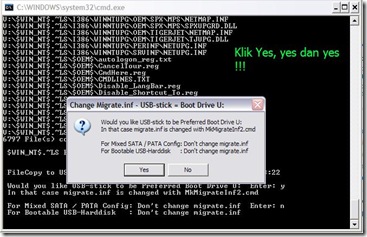Tenang gan, sangat simple ko, berikut step-by step nya:
1. Daftarkan IP address anda di opendns.com gratis ko. Klik di sini buat daftar.
 a. Pilih opendns basic
a. Pilih opendns basic b. Isikan semua data yang diminta sampai pembuatan akun selesai
c. lalu masuk ke account opendns anda.
2. Masuk Ke dashboard pilih setting, klik IP address anda.
 a. Pilih custom dan centang category mana yang akan anda block atau isikan alamat situs di kotak Always Block.
a. Pilih custom dan centang category mana yang akan anda block atau isikan alamat situs di kotak Always Block. b. Setelah itu klik add domain dan Apply.

3. Ganti alamat preffered dns dan alternate dns anda ke OpenDNS nameservers yaitu 208.67.222.222 dan 208.67.220.220
- Masuk Control Panel, lalu ke network connection, klik kanan properties, pilih internet protocol. klik properties lagi, untuk preffered dns isikan 208.67.222.222 dan untuk alternate dns isikan 208.67.220.220. lalu klik OK.

4. Tunggu 3 menit, ntar semua situs yang anda masukkan dalam always block dan sesuai category yang anda centang akan diblock oleh opendns.
Tampilan nya sep
 erti ini:
erti ini: 5. Next, adalah hal yang kita tunggu-tunggu. Cara memblokir situs via opendns secara otomatis
siapkan notepad ketikkan:
netsh interface ip set address name="Local Area Connection" source=static addr=192.168.2.101 mask=255.255.255.0
netsh interface ip set address name="Local Area Connection" gateway=192.168.2.1 gwmetric=0
netsh interface ip set dns name="Local Area Connection" source=static addr=208.67.222.222
6. Pada bagian yang saya merahkan ganti sesuai dengan ip address anda, begitu juga default gatewaynya.
7. Selanjutnya simpan dalam format bat misalnya dengan nama ip block.bat lalu tambahkan dalam scheduled task sesuai waktu yang anda inginkan.
8. Untuk membuka blokir secara otomatis buka notepad ketikkan:
netsh interface ip set address name="Local Area Connection" source=static addr=192.168.2.101 mask=255.255.255.0
netsh interface ip set address name="Local Area Connection" gateway=192.168.2.1 gwmetric=0
netsh interface ip set dns name="Local Area Connection" source=static addr=192.168.2.1
ganti tulisan yang saya buat biru dengan dns dari telkom atau internet provider anda, atau isikan sama dengan default gateway anda.
9. Simpan dalam format bat dan beri nama ip unblock.bat masukkan ke dalam scheduled task agar bisa berjalan otomatis sesuai dengan keinginan anda.
Nah,,Mudah kan???